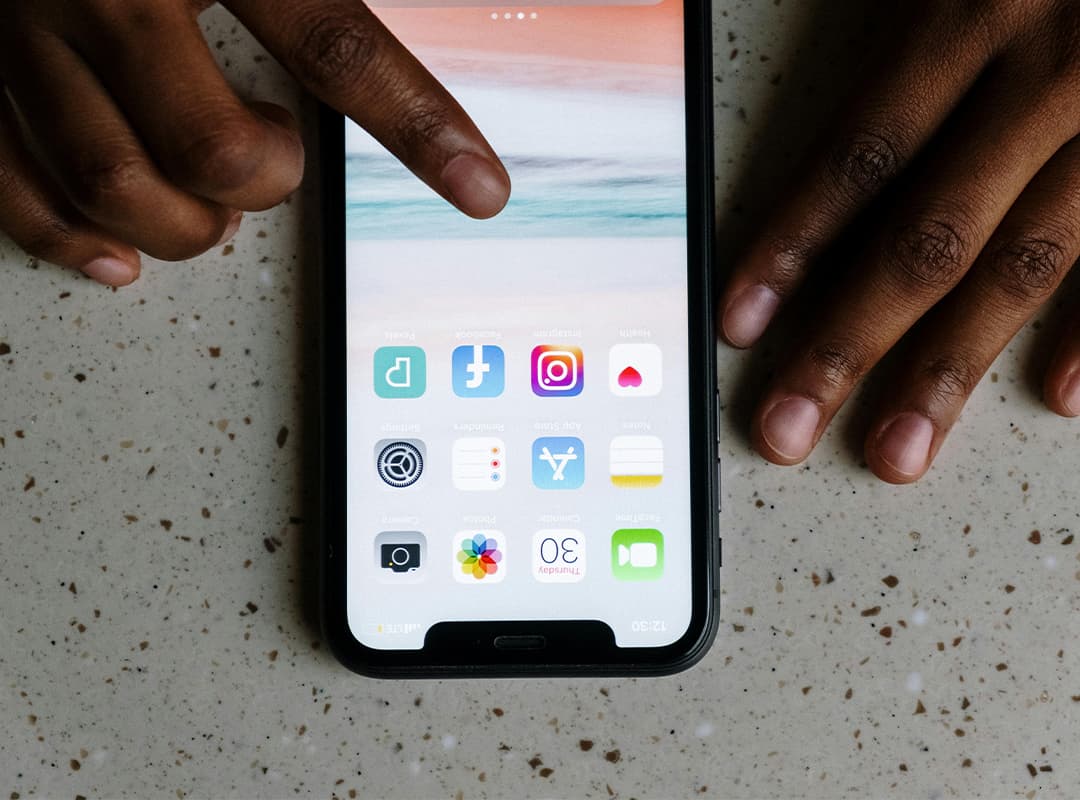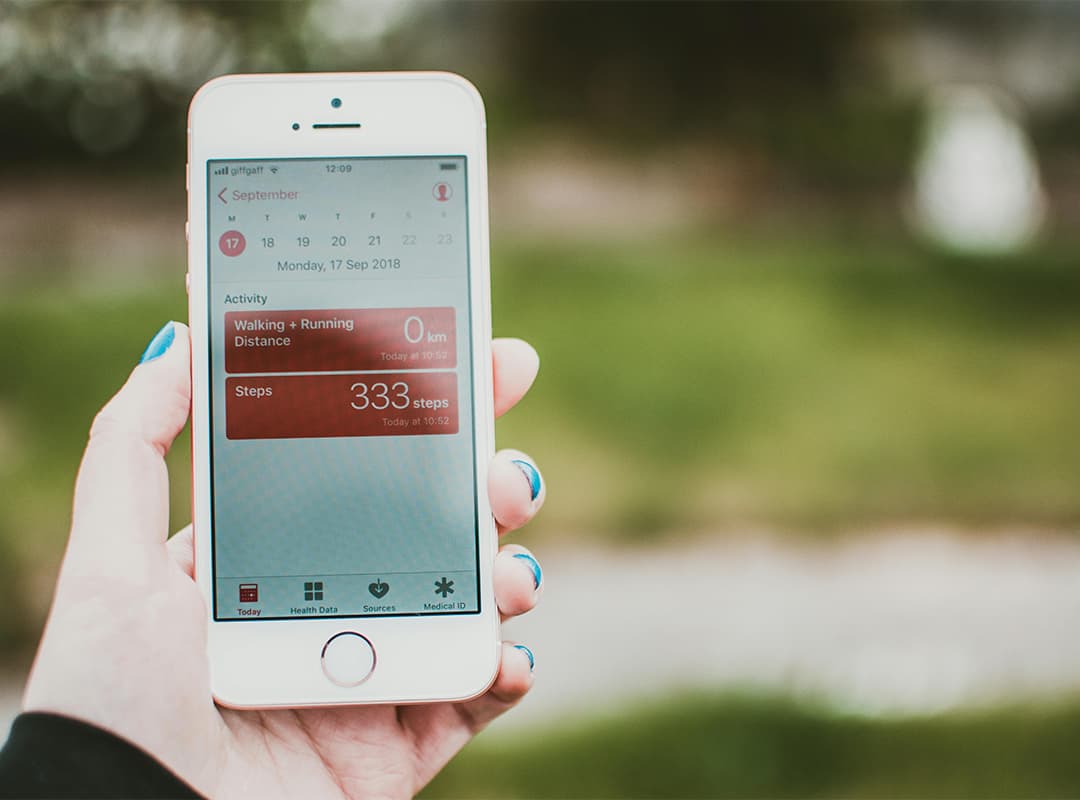If you’re constantly running out of storage space on your iPhone, you’re not alone. With apps, photos, videos, and files accumulating over time, it’s easy to hit that storage limit. Thankfully, iOS provides built-in features to help manage and clean up your iPhone storage without the need for third-party apps. By setting up automatic storage cleanup, you can ensure that your device is always performing optimally. In this article, we’ll guide you through how to use iOS’s built-in functions to automatically free up space on your iPhone.
1. Enable “Offload Unused Apps” Feature
One of the most effective ways to clear up space on your iPhone without losing data is by enabling the “Offload Unused Apps” feature. This built-in option allows iOS to automatically remove apps mac that you don’t use frequently while keeping your documents and data intact. When you decide to use an offloaded app again, it will be re-downloaded, and all your data will be restored.
- How to enable Offload Unused Apps:
- Open Settings on your iPhone.
- Go to App Store.
- Under the Offload Unused Apps section, toggle the switch to On.
This will allow iOS to free up storage by automatically removing apps you haven’t used in a while. You can always manually offload apps as well from the Settings > General > iPhone Storage section.
2. Optimize iPhone Storage for Photos
If you take a lot of photos and videos on your iPhone, it’s easy to run out of storage space due to the size of media files. Fortunately, iOS offers a way to optimize your photo storage by automatically uploading your photos to iCloud and keeping only smaller, compressed versions on your device.
- How to enable Optimize Storage for Photos:
- Go to Settings.
- Scroll down and tap on Photos.
- Toggle on iCloud Photos.
- Select Optimize iPhone Storage.
With this setting, all your full-resolution photos and videos will be stored in iCloud, freeing up space on your iPhone. You can always access your media in full resolution from iCloud, even when it’s not on your device.
3. Delete Old iMessages and Attachments Automatically
Messages, especially with photos, videos, and other attachments, can take up significant storage space on your iPhone. iOS allows you to set your messages to delete automatically after a certain period, which helps to prevent them from accumulating over time.
- How to set messages to delete automatically:
- Open Settings on your iPhone.
- Scroll down and tap on Messages.
- Under Message History, tap Keep Messages.
- Choose 30 Days or 1 Year to have old messages automatically deleted.
This will ensure that your iMessages and their attachments don’t fill up unnecessary space on your iPhone, while still keeping important conversations that you want to preserve.
4. Automatically Clear Safari Cache and Browsing Data
Safari stores browsing data, cookies, and cached files to help load pages faster, but over time, this can take up a significant amount of storage. While iOS doesn’t offer a direct feature to clear the cache automatically, it’s a good idea to set your iPhone to clear this data periodically. You can manually clear your Safari cache or configure it to do so with a simple swipe.
- How to clear Safari cache:
- Go to Settings.
- Scroll down and tap on Safari.
- Scroll to the bottom and tap Clear History and Website Data.
While iOS doesn’t have a setting to automatically clear the cache on a scheduled basis, regularly clearing browsing data can keep your storage from filling up too quickly.
5. Use iCloud Drive to Store Documents and Files
Another helpful tool for automatic storage management is iCloud Drive. iCloud allows you to store documents and files in the cloud, so you can access them from any device without taking up valuable space on your iPhone. This is particularly useful if you store a lot of PDFs, presentations, or other types of documents on your device.
- How to set up iCloud Drive:
- Go to Settings.
- Tap your name at the top and select iCloud.
- Turn on iCloud Drive.
- Select the apps you want to store documents from in the cloud.
Once iCloud Drive is set up, it will automatically upload your documents, freeing up space on your iPhone.
6. Manage and Delete Unused Music, Podcasts, and Movies
Another area where you can save storage is by managing your media, such as music, podcasts, and movies. iOS allows you to automatically remove downloaded content after you’ve finished listening or watching it.
- How to manage music and videos:
- Go to Settings.
- Tap Music (or Podcasts).
- Under Downloaded Music, you can delete albums or individual tracks you no longer need.
Alternatively, you can turn on Optimize Storage for Podcasts under Settings > Podcasts, which will automatically remove old episodes once you’ve finished listening to them.
7. Offload System Apps and Data
Your iPhone comes with many system apps that you might not use frequently. While you can’t completely delete built-in apps like Safari, Mail, or Messages, you can offload them and free up space while preserving essential system data.
- How to offload system apps:
- Go to Settings.
- Tap General > iPhone Storage.
- Select any app you want to offload and tap Offload App.
This will remove the app but keep its data, so when you reinstall it, it’s ready to use without losing anything.
8. Remove Apps from Mac (if Applicable)
If you’re also using a Mac, managing apps across devices can be a bit tricky. Just like on your iPhone, you can offload apps on your Mac to free up space. This can be done by dragging apps to the Trash or using storage management tools built into macOS.
- How to remove apps from Mac:
Open Finder on your Mac, go to Applications, find the app you want to remove, and drag it to the Trash. Make sure to empty the Trash afterward to permanently free up space.
iOS provides several built-in features to help you manage and automatically clean up storage on your iPhone, keeping it running smoothly without relying on third-party apps. By enabling automatic features like offloading unused apps, optimizing photo storage, and clearing Safari data, you can ensure that your device stays clutter-free. You can also manage space across both your iPhone and Mac, making it easier to keep your devices in top working condition. Whether you’re clearing space on iPhone or removing apps from Mac, taking advantage of these iOS tools is a great way to optimize your device’s performance.