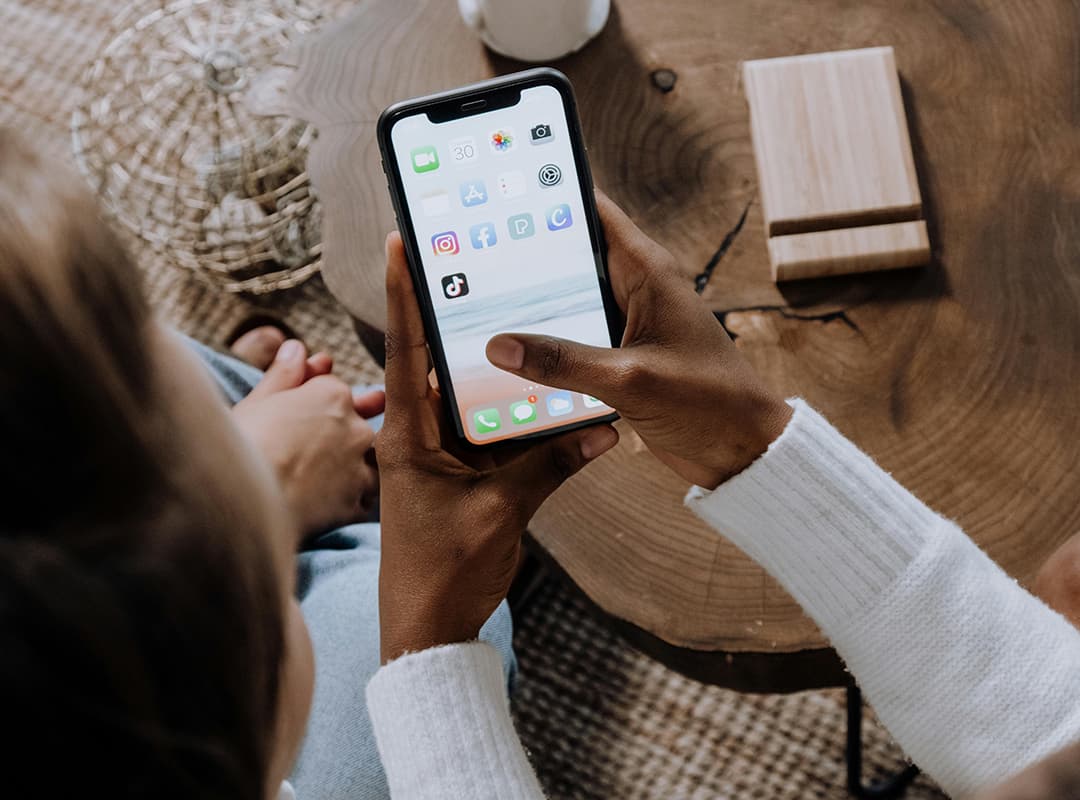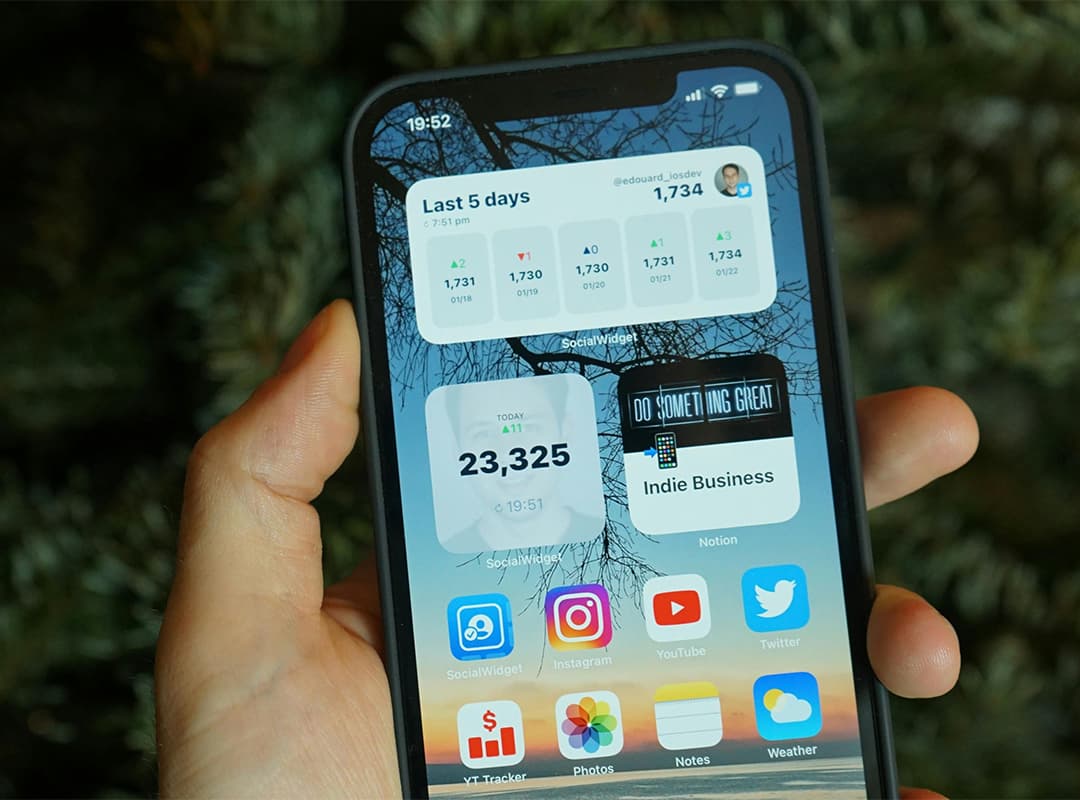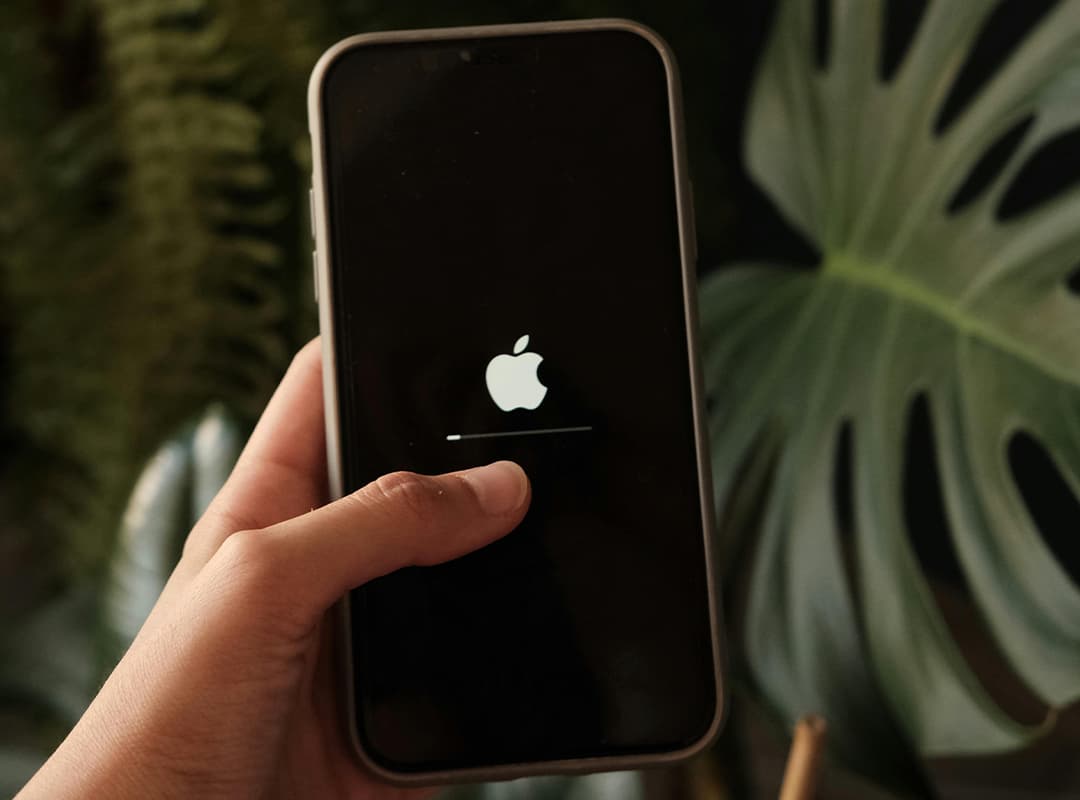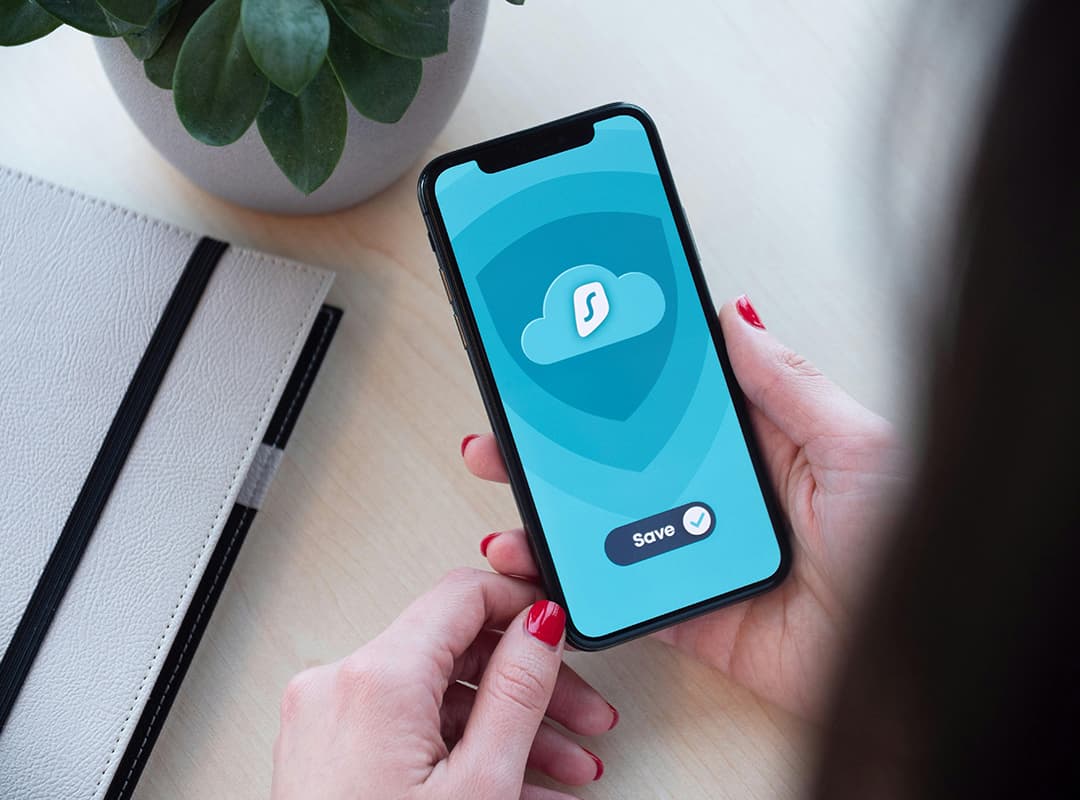Keeping your iPhone running smoothly often requires clearing out unnecessary cache and temporary files. While various cleaning apps are available, knowing how to do it manually can save you space and enhance performance without needing extra tools. Here’s a step-by-step guide on how to clean your iPhone manually and why it’s worth the effort.
What Are Cache and Temporary Files?
Cache files are temporary data stored by apps to improve their performance. For example, a browser might save parts of websites you visit frequently to load them faster. Over time, these files can build up, taking up valuable storage. Temporary files serve similar purposes but are often remnants of incomplete processes or data stored temporarily during updates.
Clearing these files regularly ensures your iPhone stays fast and efficient.
Steps to Clear Cache and Temporary Files Manually
1. Clear Safari Cache
Safari, the default browser on iPhone, can accumulate a lot of cache data over time.
- Go to Settings > Safari.
- Scroll down and tap Clear History and Website Data.
- Confirm your choice.
This will remove your browsing history, cookies, and cache from Safari. Keep in mind that you may need to re-enter website credentials afterward.
2. Offload Unused Apps
Offloading unused apps removes the app itself but keeps your data intact, so you can reinstall it later without losing information.
- Go to Settings > General > iPhone Storage.
- Scroll to see a list of apps and how much space they use.
- Tap an app you rarely use and select Offload App.
3. Delete App-Specific Cache
Some apps allow you to clear their cache directly within their settings.
- Open the app you want to clear cache for.
- Navigate to its settings (usually found in a gear icon or menu).
- Look for options like Clear Cache or Clear Temporary Files and confirm.
Not all apps provide this feature, so for those that don’t, you might need to delete and reinstall the app entirely.
4. Manage Photo and Video Storage
Photos and videos often take up the most storage. To free up space:
- Use Settings > Photos > Optimize iPhone Storage to store lower-resolution versions on your device while keeping originals in iCloud.
- Manually delete duplicate photos or videos you no longer need.
For media-heavy users, consider pairing your iPhone with free Mac apps to transfer and back up photos to your Mac for safekeeping.
5. Remove Unnecessary Messages and Attachments
Messages, especially those with media files, can consume significant space over time.
- Go to Messages and delete old conversations you no longer need.
- In Settings > Messages > Keep Messages, set it to 30 days or 1 year to automatically delete older messages.
6. Restart Your iPhone
Restarting your iPhone can automatically remove some temporary files stored in the system.
- Press and hold the power button and either of the volume buttons (on Face ID devices) until the power-off slider appears.
- Slide to power off, then wait a few seconds and turn it back on.
Why Manual Cleaning Matters
While apps designed for memory cleaning can simplify the process, they often come with risks like privacy concerns or unnecessary costs. Knowing how to clear cache and temporary files manually gives you greater control over your iPhone’s storage without relying on third-party solutions.
If you’re managing multiple Apple devices, using free Mac apps like Finder or Image Capture can help you transfer files, back up your data, and reduce storage needs on your iPhone.
When to Use Cleaning Apps
For more advanced cleaning or automation, you might consider a trusted cleaning app. But be cautious—stick to well-reviewed options to avoid unnecessary permissions or risks. For most users, the steps above are sufficient to maintain a clean and efficient device.
Manually clearing cache and temporary files on your iPhone is a straightforward way to optimize storage and ensure smooth performance. By following the steps above and combining them with built-in tools like iCloud or free Mac apps for backups, you can keep your device running like new without compromising your data.
Stay proactive, and your iPhone will thank you with faster performance and more available space!