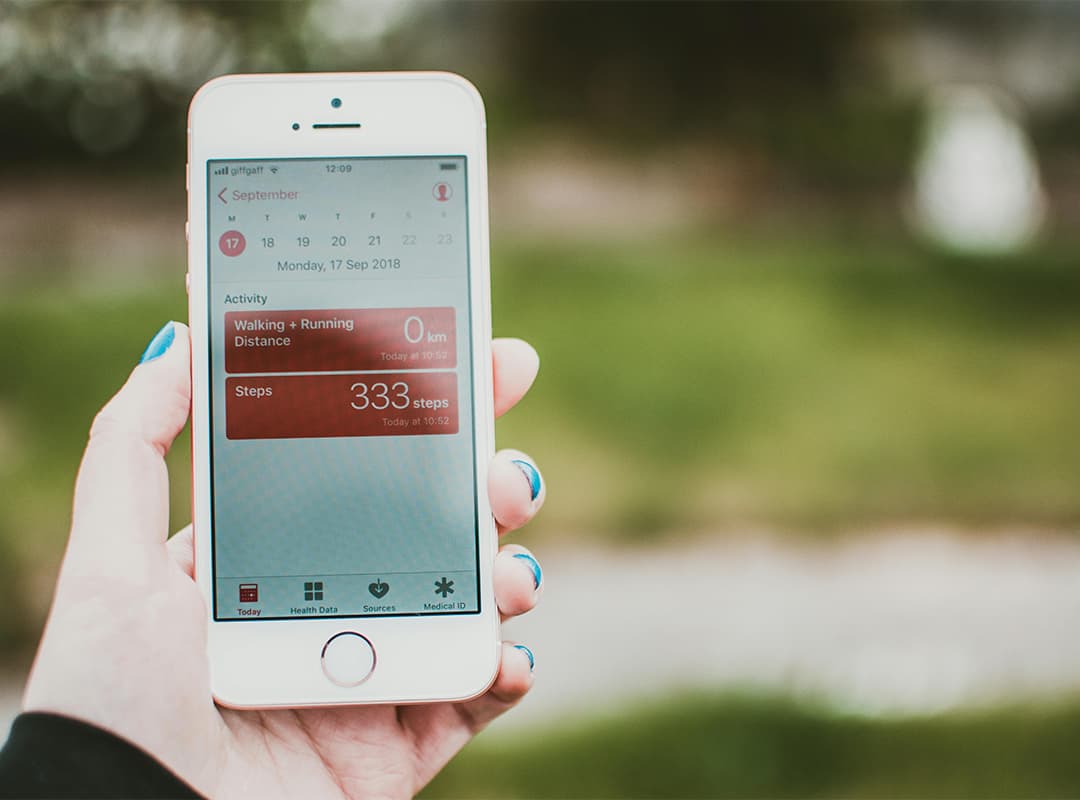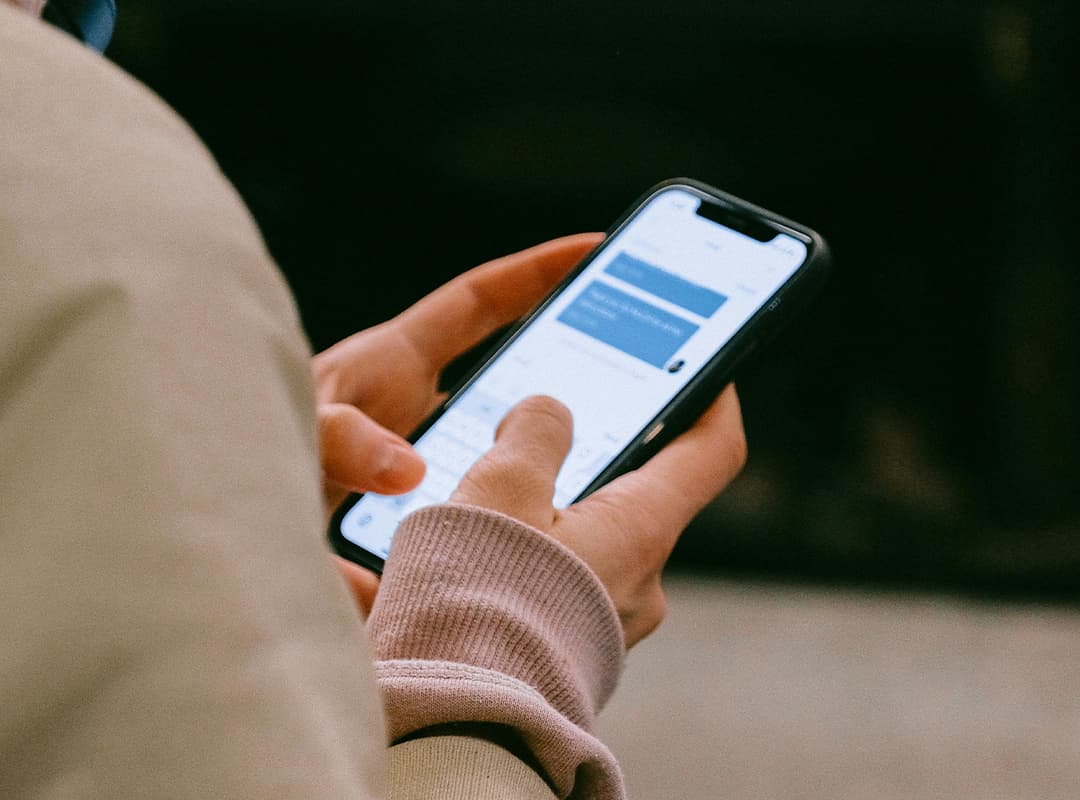With each iOS update, your iPhone may accumulate unnecessary files, which can affect its performance and storage space. These files, such as system caches, logs, and temporary data, can build up over time and take up valuable space on your device. Even after the update is complete, these residual files can slow down your iPhone, making it harder to store new apps, photos, or documents. In this article, we’ll walk you through how to effectively delete cache iPhone, clear temporary files, and keep your device running smoothly after each iOS update.
1. Understand What Happens After an iOS Update
After an iOS update, certain files and data may no longer be needed. This can include:
- System caches: Files that help apps run more efficiently but can become outdated after an update.
- Temporary files: Files created by apps during their use that are no longer required once the app is closed.
- Log files: Logs generated by the system to help track performance and errors but can pile up over time.
- Update leftovers: Parts of the previous iOS version that weren’t completely removed during the update process.
These files, while important during their creation, often serve no purpose once the update is installed. Clearing them can free up storage space and improve your device’s performance.
2. Clear App Cache to Free Up Storage Space
One of the easiest ways to get rid of unnecessary files after an update is to clear the app cache. Cache files are temporary files stored by apps to speed up operations, such as images, scripts, and other data. However, these can take up a lot of space if left unchecked.
- How to delete cache on iPhone: While iOS doesn’t provide an option to clear app cache directly, you can manage it by offloading or deleting apps.
- Offload unused apps: Go to Settings > General > iPhone Storage, select an app, and tap Offload App. This removes the app but keeps its documents and data.
- Delete and reinstall apps: For a more thorough cache cleanup, go to Settings > General > iPhone Storage, select the app you want to clear, and tap Delete App. Reinstall it later from the App Store to start fresh without old cached data.
3. Clear Safari Cache and Website Data
Safari, like other apps, stores cache files to help load websites faster. However, after an iOS update, clearing the Safari cache can free up space and improve browsing performance.
- Clearing cache on iPhone Safari: Go to Settings > Safari > Clear History and Website Data. This will delete your browsing history, cookies, and other stored data, but it won’t remove any saved passwords or autofill information.
4. Remove Temporary Files and Old Messages
After an iOS update, messages, email attachments, and temporary files can accumulate, taking up storage space. Here’s how to manage them:
- Delete old messages: Go to Messages, and manually delete old conversations or photos/videos. You can also enable automatic deletion for messages by going to Settings > Messages > Keep Messages and selecting either 30 Days or 1 Year.
- Clear email attachments: If you have a lot of email with attachments, consider deleting old or unnecessary messages. You can also use the Mail app to remove downloaded attachments by selecting a message and tapping Delete.
5. Use iCloud to Offload Data
Storing media files like photos, videos, and music in iCloud can significantly reduce the storage needed on your iPhone. iCloud provides cloud-based storage, meaning you can access all your data without filling up your device’s memory.
- Use iCloud Photos: Enable iCloud Photos by going to Settings > [Your Name] > iCloud > Photos and turning on iCloud Photos. This will upload your photos and videos to the cloud, freeing up space on your iPhone.
- Optimize iPhone Storage: Once iCloud Photos is enabled, you can select the Optimize iPhone Storage option, which will store full-resolution versions of your photos and videos in iCloud and keep only smaller, optimized versions on your iPhone.
6. Clear System Cache and Logs
iOS does not have a simple built-in option to clear the system cache or logs, but you can clear some of these files by restarting your device. Restarting your iPhone can help clear out temporary files and cache data that may have accumulated.
- How to restart your iPhone: Press and hold the side button (or top button on older models) along with the volume button (for iPhone X or newer) or just the side button (for iPhone 8 and older) until the “Slide to Power Off” slider appears. Slide to power off, wait for a few seconds, and then turn your iPhone back on.
7. Use Third-Party Apps for Cleaning
If you want a more thorough cleanup, several third-party apps can help manage your iPhone’s storage. These apps offer more advanced tools for clearing cache and temporary files that may not be easily accessed through the built-in iOS settings.
- Some popular iPhone cleaning apps include:
- PhoneClean: A comprehensive tool for cleaning up cache, cookies, and other unwanted files.
- iMyFone Umate: Offers cleaning options for photos, apps, junk files, and more.
- Cleaner for iPhone: A simple app to clean up contacts, duplicates, and unwanted files.
While these apps can be helpful, always use them cautiously. Ensure the app is from a reputable developer to avoid any issues with privacy or performance.
8. Perform a Factory Reset (Last Resort)
If your iPhone is still running slowly after cleaning the cache and removing unnecessary files, performing a factory reset may be the last option. This will wipe all data from the device, so be sure to back up your iPhone before proceeding.
- How to factory reset your iPhone: Go to Settings > General > Reset > Erase All Content and Settings. This will return your iPhone to its factory settings, removing all apps, files, and system data.
After every iOS update, it’s a good idea to clear unnecessary files to keep your iPhone running smoothly. Regularly delete cache on iPhone, clear out temporary files, and offload or delete unused apps. These simple maintenance tasks can free up storage space, improve performance, and help keep your iPhone in top condition. With these steps, you’ll enjoy a faster, more efficient device without the worry of unnecessary files slowing you down.