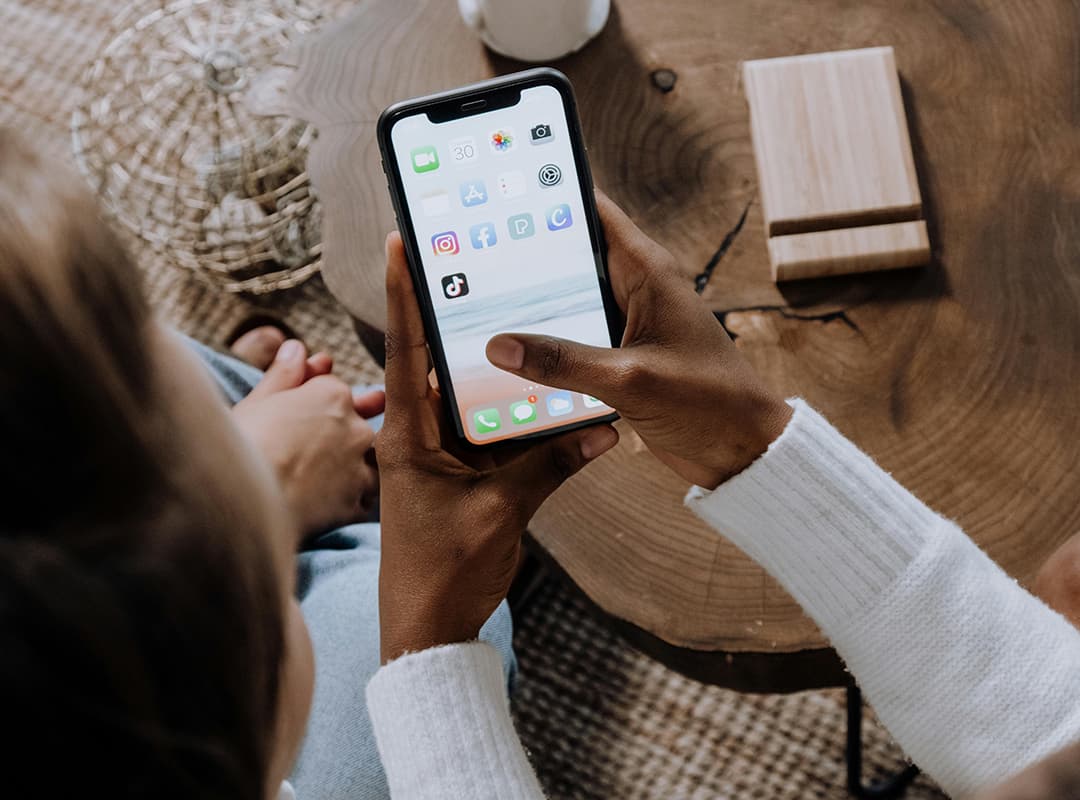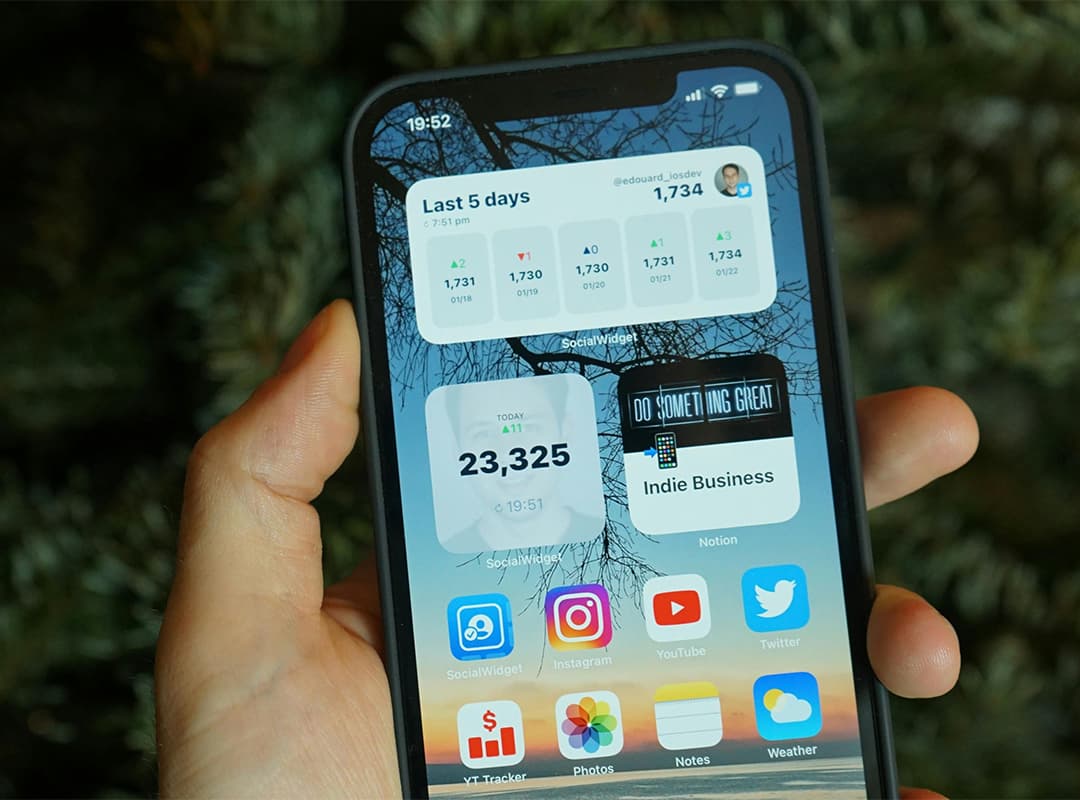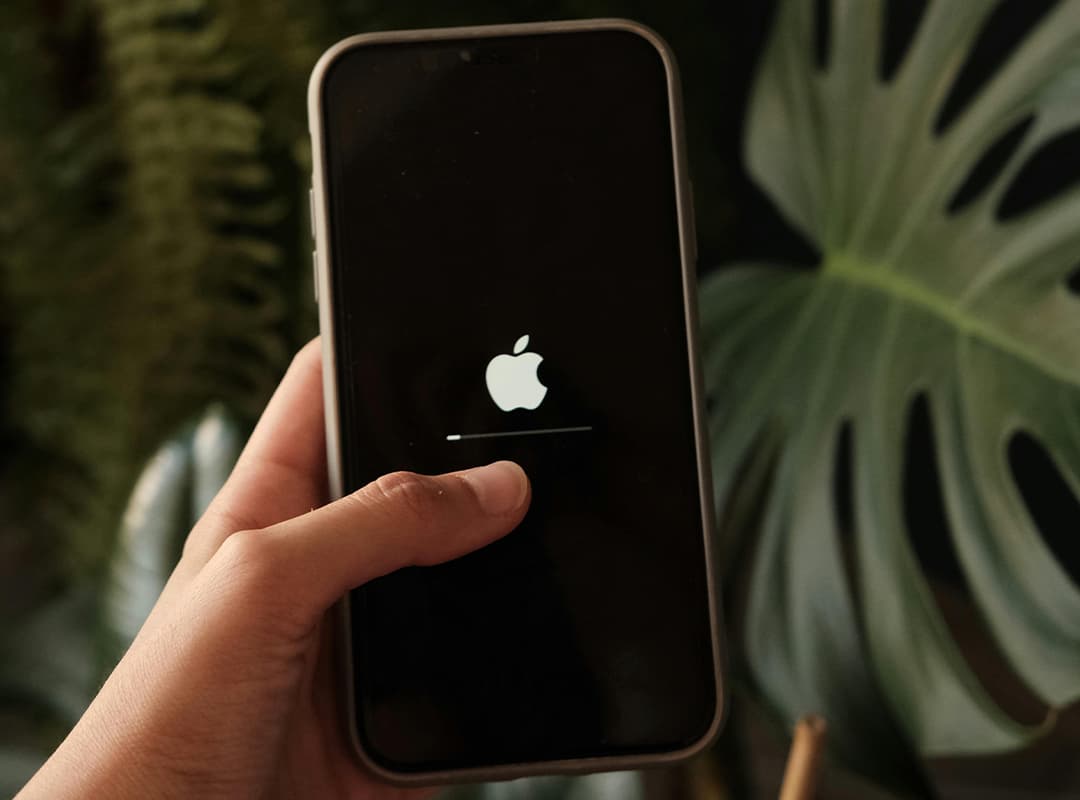Running out of storage space on your iPhone can be frustrating, especially when you’re trying to preserve your important data, like photos, documents, or app progress. Fortunately, there are ways to clean up your device without risking the loss of valuable files. Here’s a comprehensive guide to freeing up memory on your iPhone safely and efficiently.
1. Use iCloud to Offload Data
iCloud is one of the easiest ways to ensure your data is secure while freeing up space.
- Photos and Videos: Enable iCloud Photos by going to Settings > Photos > iCloud Photos and selecting Optimize iPhone Storage. This will store high-resolution photos in the cloud while keeping lower-resolution versions on your device.
- Files and Documents: Use iCloud Drive to move important files to the cloud. Access them anytime without using local storage.
If you’re a heavy media user, a picture expander tool or app can help organize and compress large photo files before uploading them to iCloud or another backup service.
2. Offload Unused Apps
Offloading apps removes the app itself while retaining its data, so you can reinstall it later without losing progress.
- Go to Settings > General > iPhone Storage.
- Review the list of apps to see which ones you use infrequently.
- Tap an app and select Offload App.
This method is particularly useful for large apps like games or editing software that aren’t used daily.
3. Clean Safari Cache
Safari can accumulate significant cache files over time, which you can safely remove without affecting your bookmarks or history.
- Open Settings > Safari.
- Tap Clear History and Website Data.
This action will free up memory and improve your browser’s performance.
4. Manage Photos and Videos
Your photos and videos often occupy the most space on your iPhone. To free up storage without losing them:
- Delete Duplicates: Use apps like Gemini Photos to identify and delete duplicate or blurry images.
- Move to External Storage: Transfer photos to your Mac or an external hard drive. Tools like Finder on Mac make it simple to drag and drop files.
- Compress Media: Apps like Photo Shrinker or the picture expander feature in certain cleaning apps can reduce file sizes while preserving quality.
5. Clear App Cache and Data
Some apps allow you to clear cache and temporary files directly from their settings. If an app doesn’t have this option, you can delete and reinstall it:
- Go to Settings > General > iPhone Storage.
- Select an app and note how much space its documents and data occupy.
- If the data is excessive, delete and reinstall the app.
Be cautious with apps that store progress or sensitive data—ensure they back up to iCloud or another service first.
6. Use Smart Recommendations
Your iPhone has built-in suggestions to help free up space:
- Go to Settings > General > iPhone Storage.
- Review the recommendations, such as deleting old messages, enabling Optimize Photos, or clearing large email attachments.
Follow these prompts to quickly gain extra space without affecting critical files.
7. Clean Up Messages
Text messages, especially those with attachments, can use up more space than you realize.
- Set Auto-Delete: Go to Settings > Messages > Keep Messages and set it to 30 days or 1 year.
- Delete Attachments: Open a conversation, tap the person’s name, and select Info to view and delete large files shared in the chat.
8. Restart Your iPhone
Restarting your iPhone clears out temporary system files that may be hogging memory.
- Hold the power button and either of the volume buttons (on Face ID devices) until the slider appears.
- Slide to power off, wait a few seconds, and then turn your device back on.
9. Backup and Reset as a Last Resort
If your iPhone is still running low on memory after trying these methods, consider resetting it:
- Back up your data using iCloud or iTunes.
- Go to Settings > General > Transfer or Reset iPhone > Erase All Content and Settings.
- Restore your iPhone from the backup.
This approach gives you a fresh start while keeping your data intact.
Clearing your iPhone’s memory without losing important data is possible with careful management and a bit of planning. From utilizing iCloud to compressing media with tools like a picture expander, these methods ensure you can enjoy a more spacious device without compromising your files.
For users with multiple Apple devices, remember that managing storage across your ecosystem—whether through cloud services or freeing up your Mac—is key to staying organized. Take the time to optimize your device, and your iPhone will reward you with smoother performance and more room for the things you love!