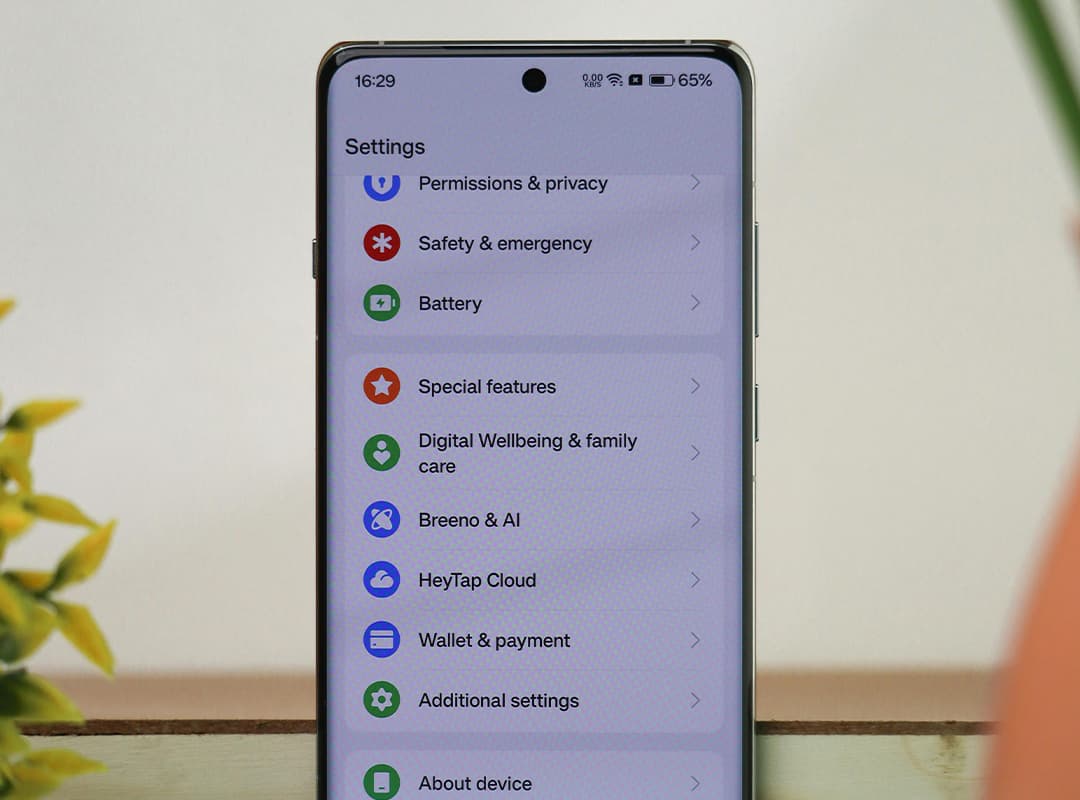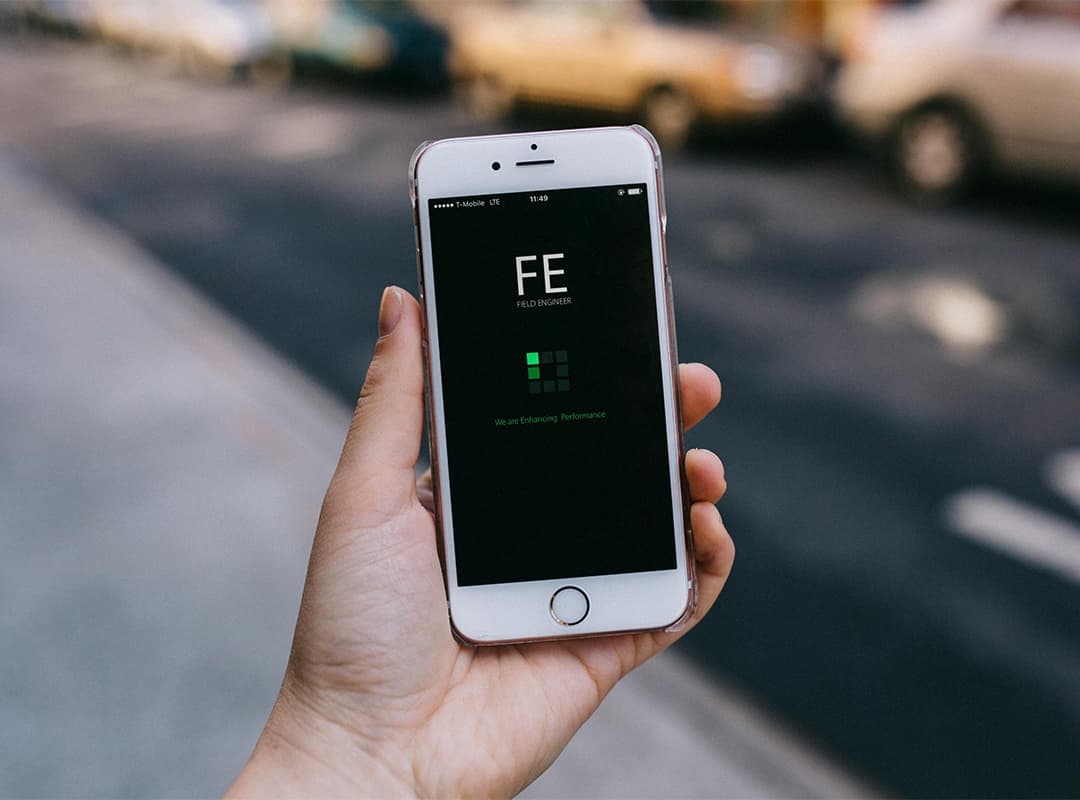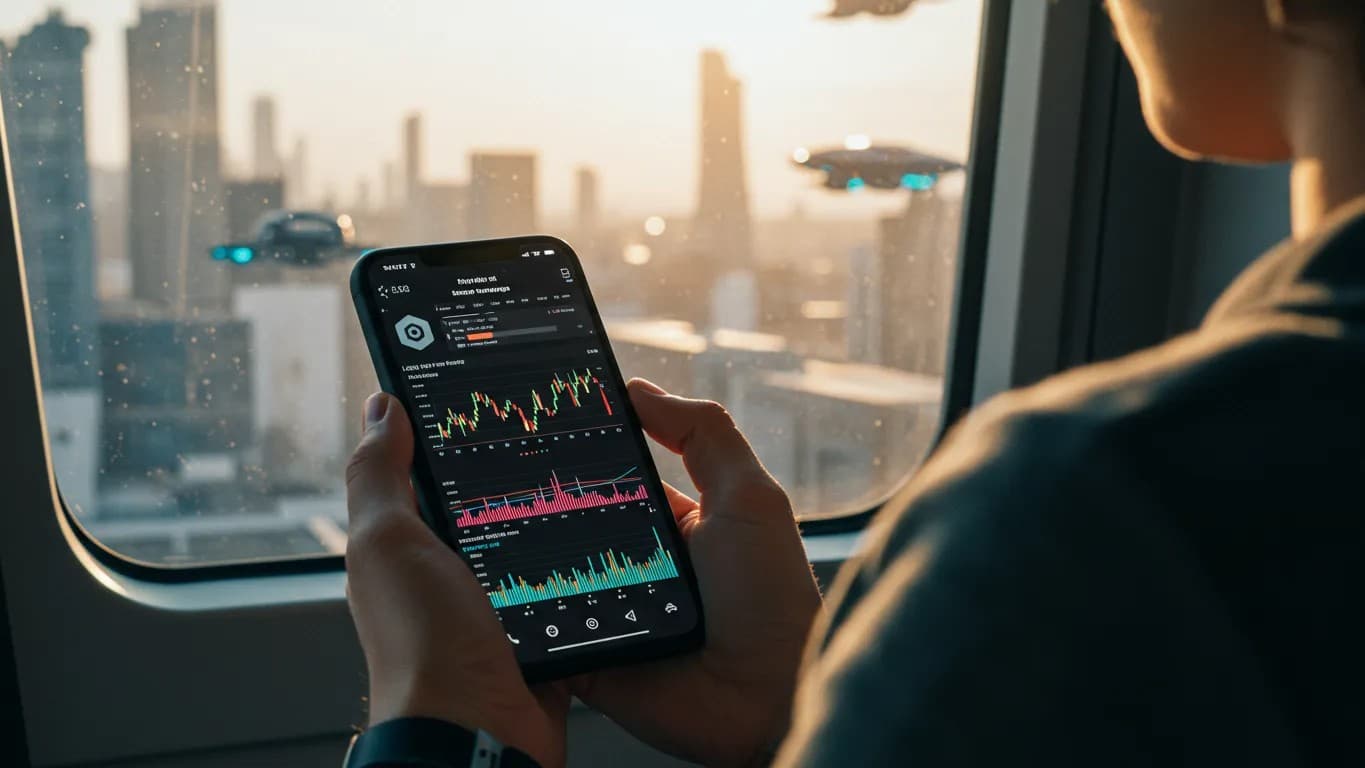MacBooks are renowned for their reliability and performance, but even the best devices need regular maintenance to keep running smoothly. Clearing your MacBook’s memory is a crucial part of this maintenance, as it ensures that the system remains efficient and responsive. But how often should you do it? Let’s dive into the factors that influence memory management and how to optimize your device.
Why Clearing Memory Is Important
Over time, your MacBook accumulates a variety of unnecessary files—temporary files, cache data, duplicate items, and unused applications. These can clog your storage and slow down performance. Key benefits of regular cleanup include:
- Faster system performance.
- Fewer app crashes and glitches.
- Improved storage management for essential files.
- Longer device lifespan.
If you’re wondering how to delete temporary files on Mac, it’s one of the easiest ways to free up space and enhance speed. Temporary files are often created by the operating system and apps, but they become unnecessary once their purpose is fulfilled.
How Often Should You Clear Memory?
The frequency of clearing memory depends on how you use your MacBook. Here’s a general guideline:
- Heavy Users (Daily Tasks with Large Files or Apps)
If you frequently work with large files, edit videos, or use resource-intensive apps like graphic design tools, you should clean your MacBook’s memory monthly. This ensures that temporary files, cache, and other clutter don’t impact performance. - Moderate Users (Browsing, Streaming, and Office Work)
For general users, clearing memory every 2-3 months is sufficient. Focus on removing cache files, unused apps, and old downloads during these sessions. - Light Users (Occasional Use)
If you only use your MacBook for simple tasks like checking email and browsing, a cleanup every 6 months will keep your device running optimally.
Signs It’s Time to Clear Memory
Even if you follow a schedule, certain signs indicate it’s time for immediate cleanup:
- Apps are running slower or crashing frequently.
- You’re getting low storage warnings.
- The system takes longer to boot.
- Updates fail to install due to insufficient space.
Tips for Clearing Memory
- Delete Temporary Files
To remove temporary files, use built-in tools or apps. Here’s how to delete temporary files on Mac manually:- Go to Finder > Go > Go to Folder and type
~/Library/Caches. - Review the folders and delete unnecessary files.
- Be cautious not to delete system-critical files.
- Go to Finder > Go > Go to Folder and type
- Clear the Downloads Folder
The Downloads folder often contains files you no longer need. Periodically review and delete its contents. - Uninstall Unused Apps
Unused applications take up valuable space. Drag them to the Trash or use a dedicated uninstaller for thorough removal. - Use Built-in Tools
macOS includes a storage management tool:- Go to Apple Menu > About This Mac > Storage > Manage to review recommendations and delete unneeded files.
- Optimize Photos and Videos
Transfer large files to external drives or use cloud storage. - Empty the Trash
Don’t forget to empty the Trash to permanently remove deleted items.
Should You Use Cleanup Apps?
Cleanup apps can automate the process of finding and removing junk files. Look for trusted tools that specialize in Mac optimization. Many of these apps also help identify duplicate files, large attachments, and other hidden clutter.
Regularly clearing memory on your MacBook is essential for maintaining its performance and longevity. While the exact frequency depends on your usage habits, paying attention to signs of slowdowns and adopting a proactive approach will keep your MacBook running like new.
For a comprehensive cleanup, start by learning how to delete temporary files on Mac and follow up with routine maintenance of your storage. By staying consistent, you’ll enjoy a faster, more efficient device for years to come.