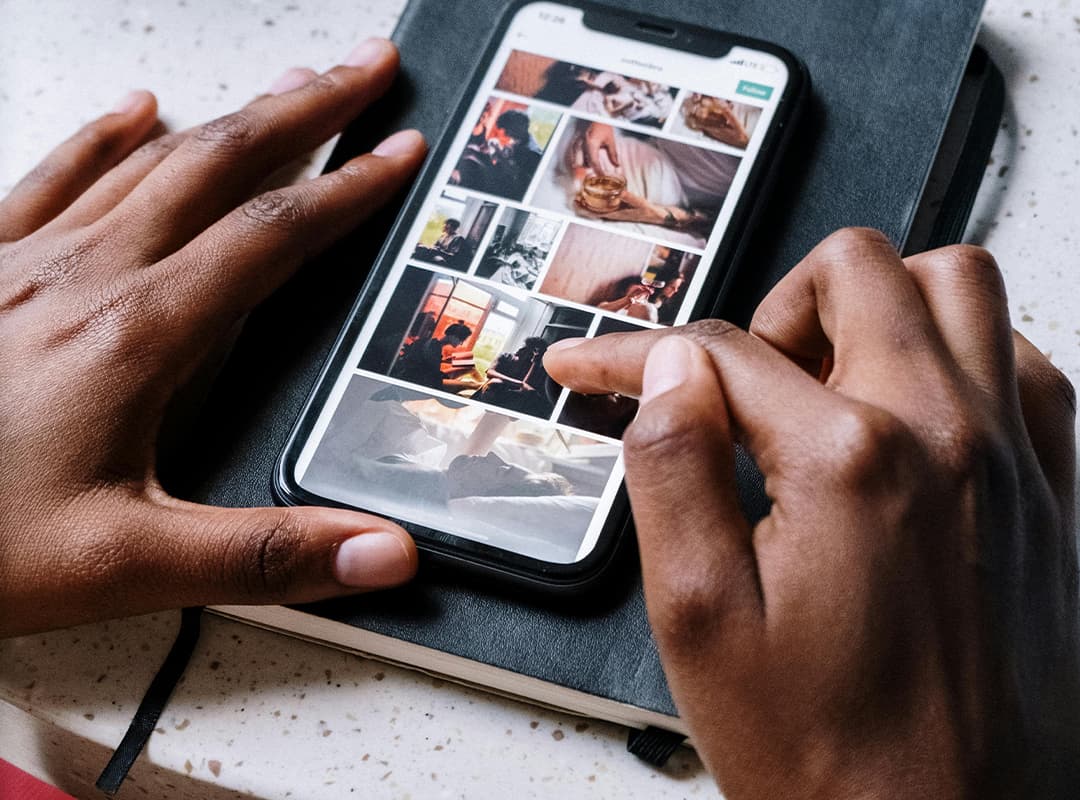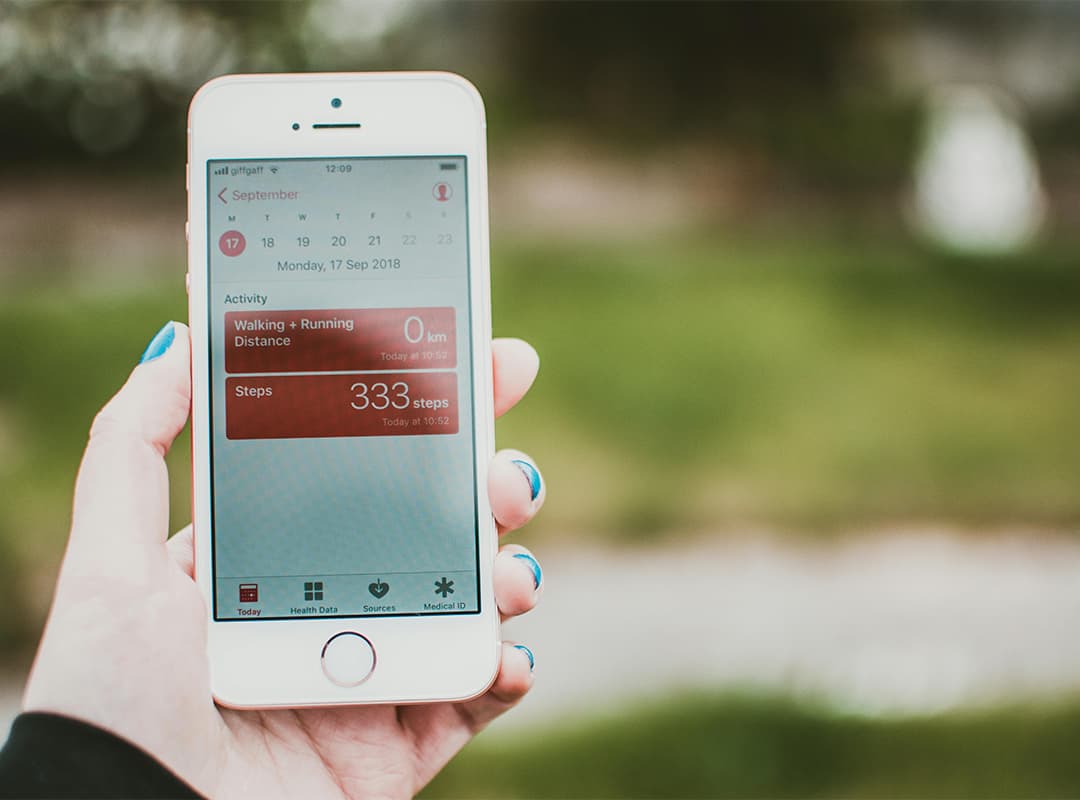When your iPhone starts to slow down or runs out of storage, it’s easy to feel like the only solution is to download a third-party memory cleaning app. While these apps can be helpful, did you know that you can clean up your iPhone’s storage without using any apps at all? That’s right! iOS has built-in tools and features that allow you to manage and clear your device’s storage. In this article, we’ll explore how you can free up space on your iPhone without relying on external apps and why this can be a great solution for maintaining optimal performance.
1. Clear Safari Cache and Data
One of the main culprits for filling up your iPhone’s storage is the cache and data that builds up in Safari over time. The browser stores website information, images, and cookies, which can quickly add up. By clearing this data, you can free up some valuable space.
- How to clear Safari cache:
Go to Settings > Safari, scroll down to Clear History and Website Data. Confirm by tapping Clear History and Data. This will remove browsing history, cookies, and cached data.
This simple action won’t delete your passwords or bookmarks, but it will clear up space taken up by cached files.
2. Delete Unnecessary Apps
If you’re running low on storage, one of the easiest ways to free up space is by removing apps you no longer need or use. The iPhone allows you to remove apps with just a few taps. But don’t worry — when you remove an app, your data and documents associated with it are not immediately deleted. You can always re-download the app and restore your data if necessary.
- How to remove apps:
Find the app on your home screen, press and hold its icon, and then tap Remove App. You’ll have the option to Delete App or Remove from Home Screen. If you choose Delete App, it will be completely removed from your device, freeing up space.
If you’re trying to free up space on your Mac, you can use the same process by going to Applications, finding the app, and dragging it to the trash.
3. Offload Unused Apps
If you want to save space but keep the app on your device, you can offload apps you rarely use. This feature will remove the app itself but preserve its data, so when you reinstall it, everything will be just as you left it.
- How to offload apps:
Go to Settings > General > iPhone Storage. From here, you can see which apps are taking up the most space. Tap on an app, and you’ll see an option to Offload App. Tap it, and the app will be removed, but your documents and data will remain intact. This option is especially useful for apps you don’t use frequently but still want to keep for future use.
4. Clear Application Cache
Just like web browsers, many apps on your iPhone store temporary data to help them load faster and work more efficiently. However, this cached data can accumulate over time and take up valuable storage. You can clear this cache manually for certain apps, though not all apps offer this option natively.
For apps like Facebook, Instagram, and others, you may need to go into the app’s settings and look for a Clear Cache option. However, some apps don’t offer a direct way to clear cache, so in such cases, offloading or reinstalling the app might be the best solution.
- How to clear app cache:
If the app allows it, go to the app settings inside the app itself and look for a cache-clearing option. If that’s not available, you may need to uninstall and reinstall the app.
5. Delete Old Messages and Attachments
Text messages and multimedia attachments can also take up significant space, especially if you have a long history of texts with photos, videos, or audio clips. Clearing old messages and attachments can free up space quickly.
- How to delete old messages:
Open the Messages app, find the conversations you no longer need, swipe left, and tap Delete. For multimedia messages, tap on the contact’s name at the top of the screen, then tap Info and scroll down to Attachments. From here, you can select and delete specific items.
Additionally, you can set your messages to delete automatically after a set period of time. To do this, go to Settings > Messages, scroll down to Message History, and select Keep Messages. Choose either 30 Days or 1 Year to automatically delete old conversations.
6. Manage Photos and Videos
Photos and videos are often the biggest culprits when it comes to filling up your iPhone’s storage. Fortunately, you can manage and reduce the space they occupy without needing a third-party app.
- How to manage photos and videos:
Delete any photos or videos you no longer need. You can also enable iCloud Photos to store your photos and videos in the cloud, freeing up local storage on your device. To activate this, go to Settings > Photos and enable iCloud Photos. This will upload your content to iCloud, and you can choose to optimize storage by selecting Optimize iPhone Storage.
If you don’t want to use iCloud, consider transferring photos and videos to your computer or an external hard drive to free up space on your device.
7. Clear Email Attachments
Email attachments (like images, PDFs, and documents) can take up a surprising amount of space on your iPhone, especially if you receive large files. Deleting old emails and attachments can help you regain some of that space.
- How to delete email attachments:
Open your Mail app, find the emails with large attachments, and delete them. Alternatively, you can go to Settings > Mail > Accounts, and remove your email account temporarily to clear email caches. When you add your account back, the attachments will be re-downloaded, but any unnecessary ones will be gone.
8. Back Up and Restore Your iPhone
If you’re looking to do a complete clean-up of your iPhone, you can back up your device to iCloud or your computer and perform a factory reset. After resetting, you can restore your backup, but you’ll start fresh without accumulated files, cache, or old app data.
- How to reset your iPhone:
Go to Settings > General > Reset > Erase All Content and Settings. Make sure to back up your data first, as this will delete everything from your device.
While memory cleaning apps are helpful, they’re not always necessary to keep your iPhone running smoothly. By using the built-in tools available on iOS, you can clean up storage, manage cache, and remove unwanted files without third-party apps. If you want to remove apps from your Mac or clear application cache on your iPhone, these steps are a great way to take control of your device’s storage and ensure it’s running efficiently. Regular maintenance and managing storage manually can keep your iPhone in top shape without the need for extra apps.